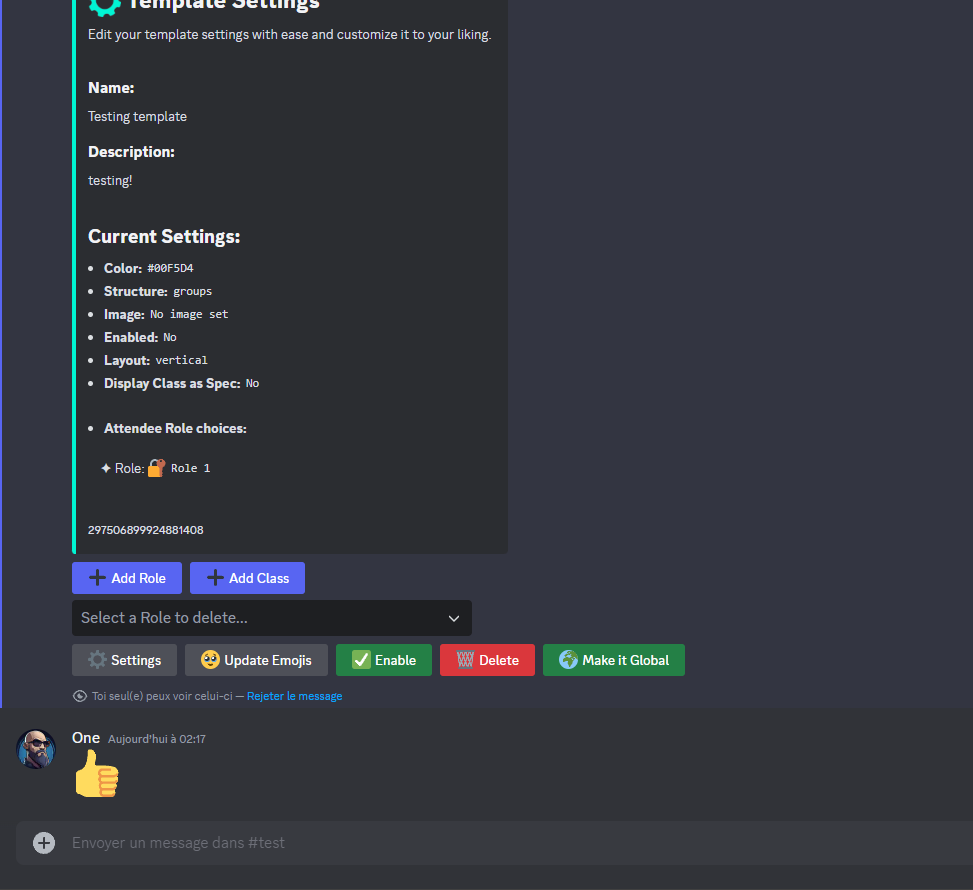Editing a template
Note: This feature is only available for Premium servers.
If you made a mistake or want to change something, you can easily edit it. To edit a template, you can use the /template edit command.
/template edit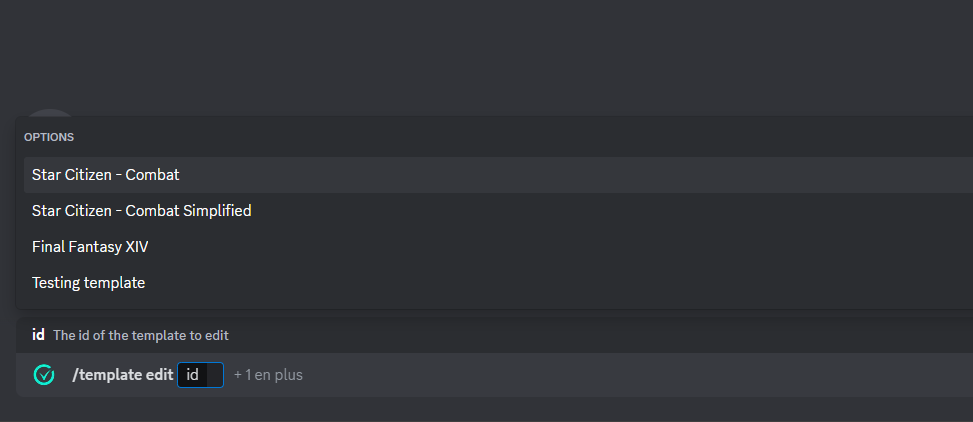
When using the /template edit command, you need to provide the following parameters:
Required Parameters
| Parameter | Description |
|---|---|
id | The id of the template. (auto complete) |
Optional Parameters
| Parameter | Description |
|---|---|
image | The image of the template. |
Updating the template
After running the command, you will receive a Discord ephemeral message with the details of the template.
![]()
⚙ Settings button
Begin editing the template by clicking the ⚙ Settings button.
- Name: This is where you set the name of your template.
- Description: Here, you can provide a brief description of what the template is for.
- Color: Choose a color for the embed messages that the bot will send using this template.
- Layout: Decide on the orientation of the embeds in the messages sent by the bot, which can be either
verticalorhorizontal. - Display Class as Spec: If your template is designed to only use roles and class, this option allows for the display of classes as specs. This means registered members will be organized by their
role, and theirclassemoji will be shown next to their name.
- ❌ Disable | ✅ Enable buttons
You can enable or disable the template by clicking on the ❌ Disable or ✅ Enable button. You will see only one of these buttons depending on the current status of the template.
- 🗑 Delete button
If you want to delete the template, click on the 🗑 Delete button.
Note: At the moment there is no confirmation message when deleting a template. Make sure you want to delete the template before clicking the 🗑 Delete button.
- Update Emojis button
To update the emojis, simply click on the Update Emojis button. Doing this, you will receive an ephemeral message with the current emojis used in the template. You can now update the emojis by selecting the role or class or spec you want to update.
A modal will appear with the current emoji used for the selected role, class, or spec. You can now update the emoji by copying the emoji and pasting it in the input field. Once you have updated the emoji, click on the Send button to save the changes.
Note: You can also use discord custom emojis. Click here for more information on how to use custom emojis in your templates.